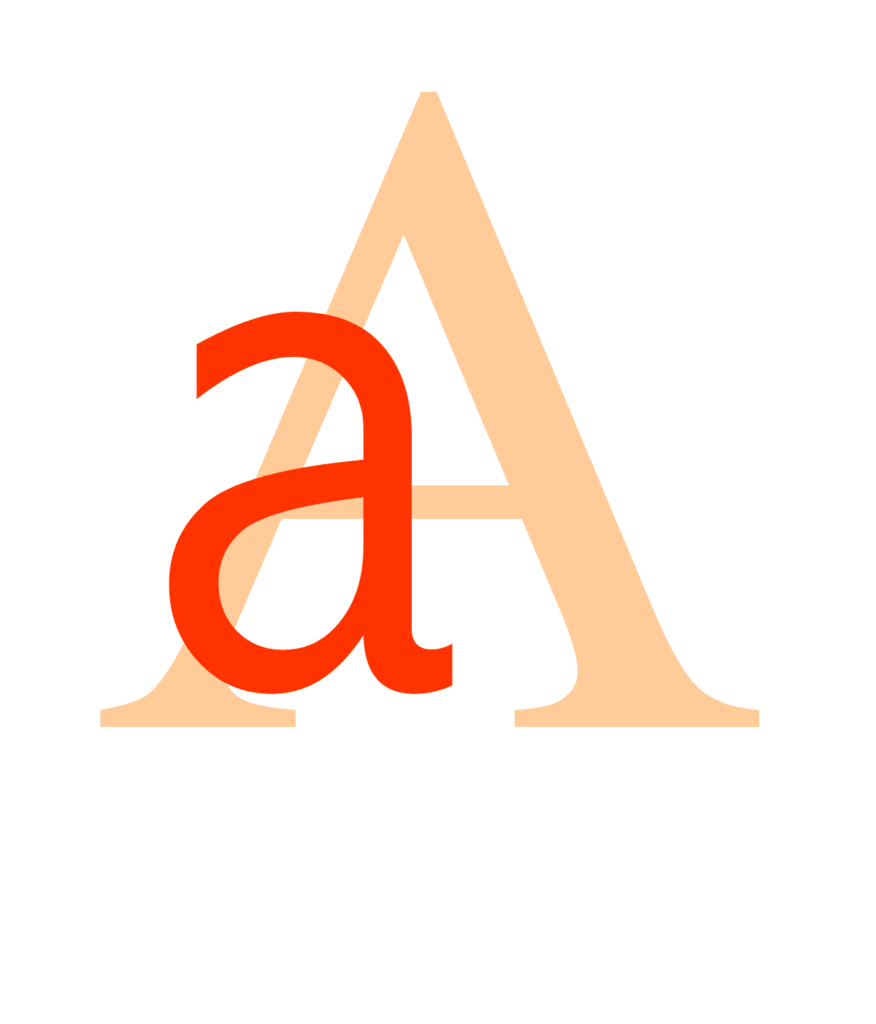Visiting Card Design In CorelDraw, Easy Method, Complete Steps, Download Practice File
Contents
show
Hello Friends, Welcome To VedantSri.net In This Post I am Going To Teach You How To Create Visiting Card Design In CorelDraw. In This project, You Can Learn How To Design Visiting Card Design In CorelDraw Application In Easy Method.
- CorelDraw Open करने के लिए Windows + R Press करके Run Box Open करे
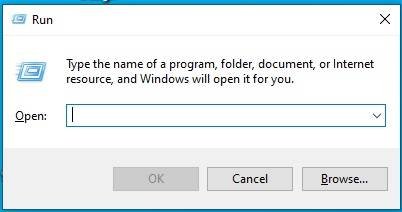
- Run Box मे Coreldrw Type करे।
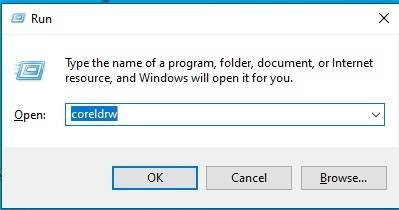
- अब Ok पर Click करके CorelDraw के Application को open करे।

- अब CTRL + N Press करके New Page का Window Open करे।
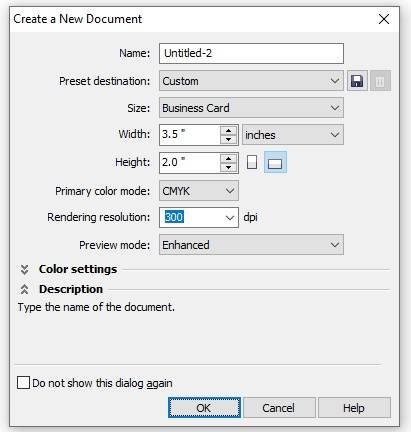
- अब Ok पर Click करके CorelDraw का main Page open करे।
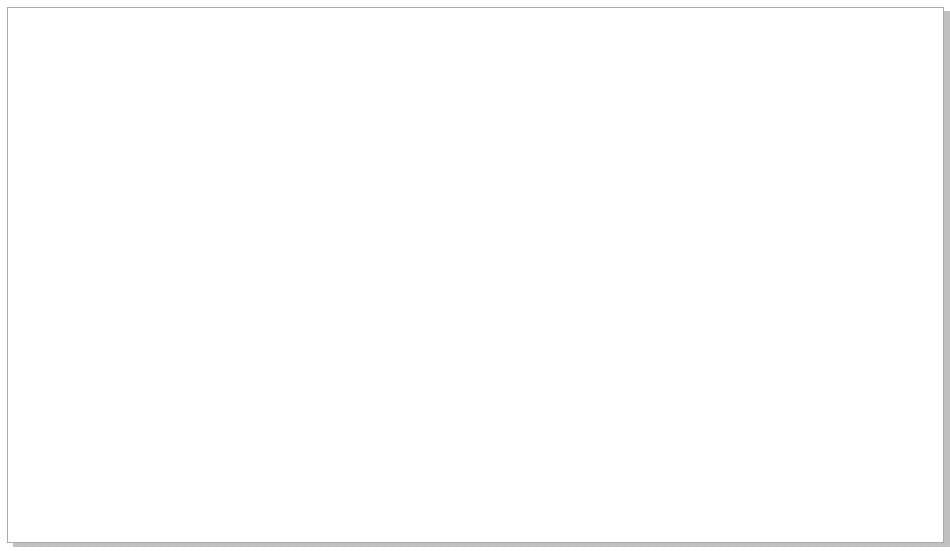
- Rectangle Tool पर Double Click करे

- अब Freehand tool से एक Shape Draw करे।

- Smart Fill Tool से Shape को Fill करे।
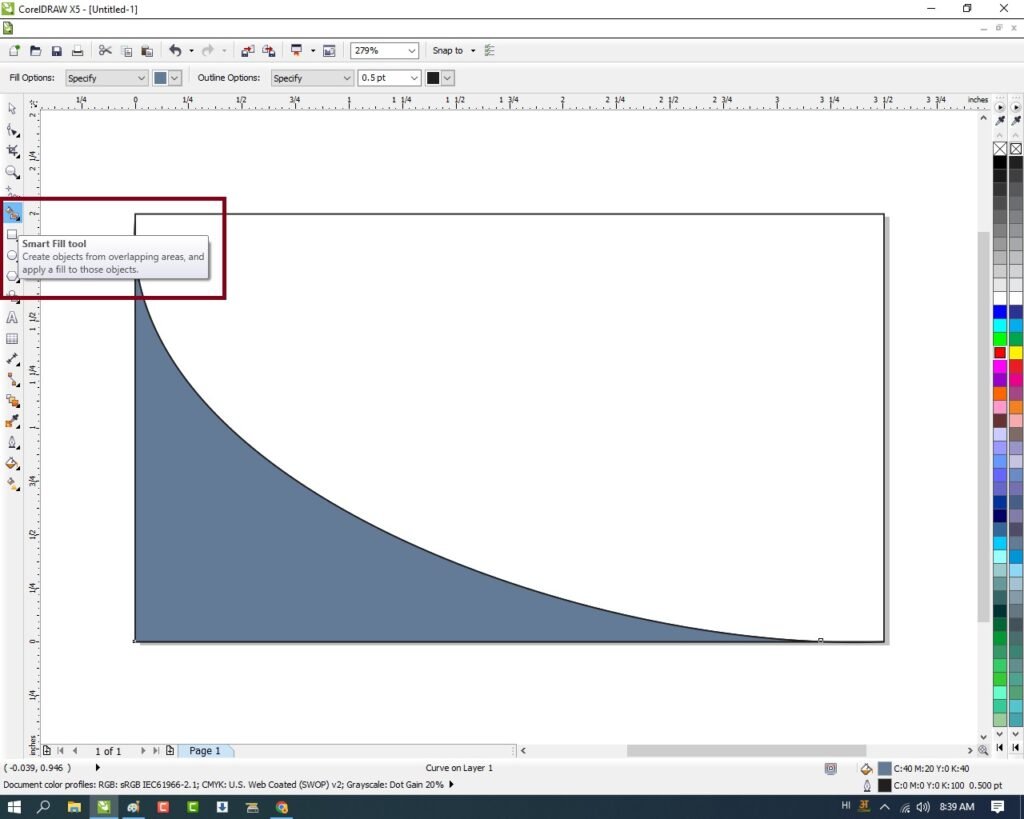
- Shape मे Color Fill करे।

- CTRL + D से Shape का Duplicate बनाये Or Color Change करे
- CTRL + Page Down से पहले Shape के पीछे करे
- Shape पर Set करने के लिए F10 > CTRL + Q Press करे।
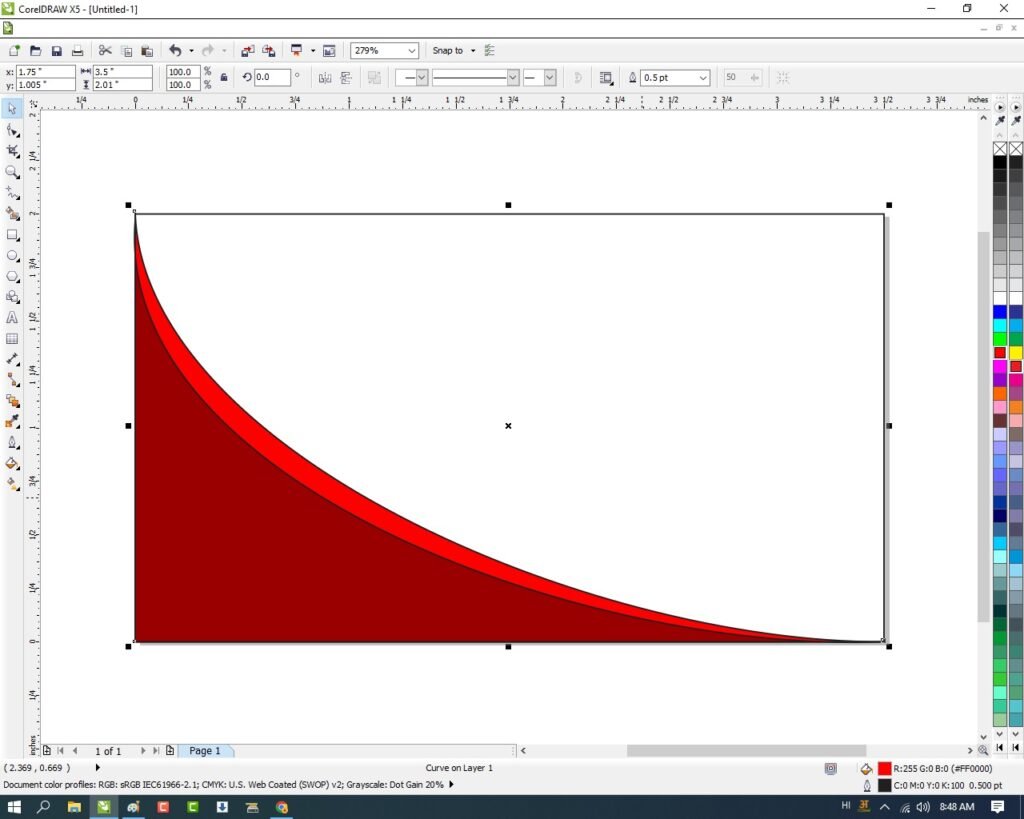
- Shape पर Click करके Shift के साथ Shape को Select करे
- CTRL + G से shape को Group कर
- CTRL + D से Shape का Duplicate बनाये
- Mirror vertically से Shape को Page पर Set करे।
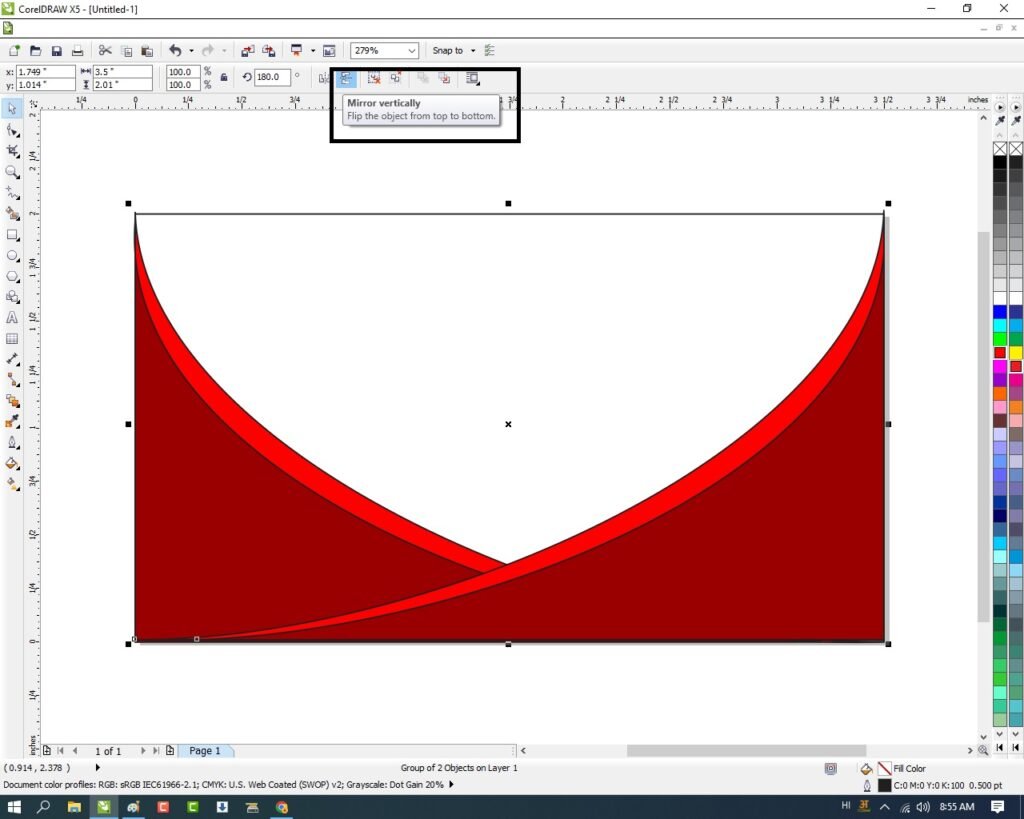
- Shape को Select करके Outline pen tool > No Outline Option पर Click करे।
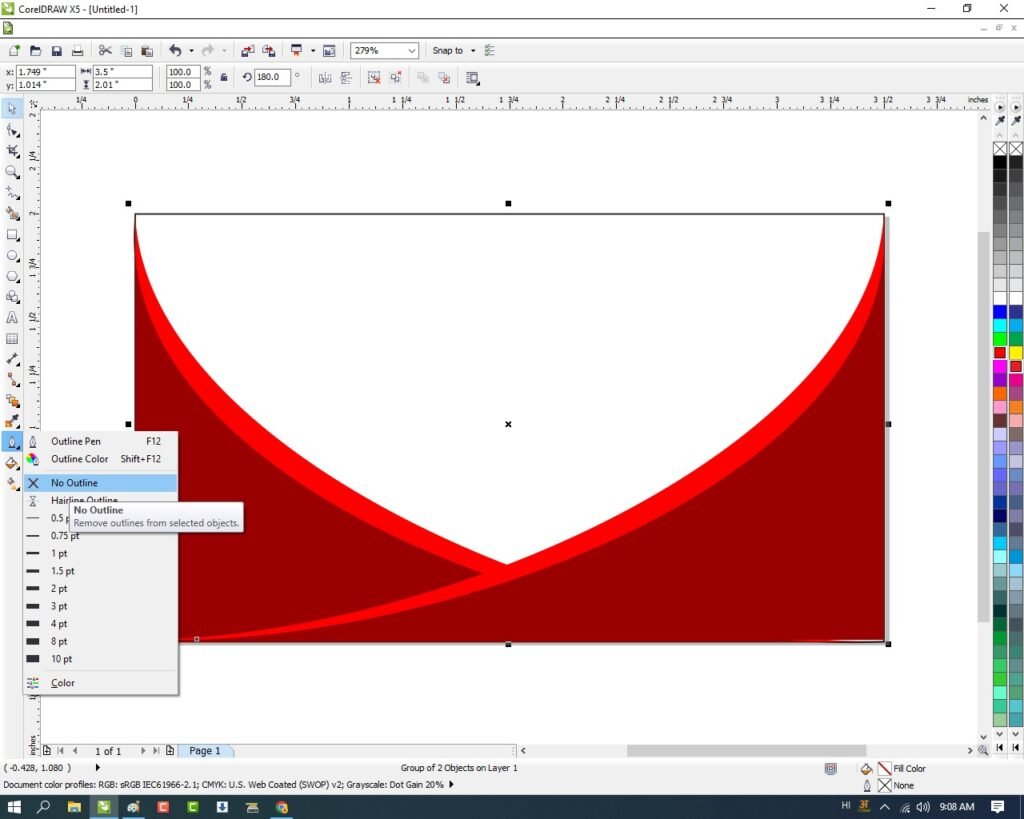
- अब File से LOGO Insert करे Or Page पर Set करे।
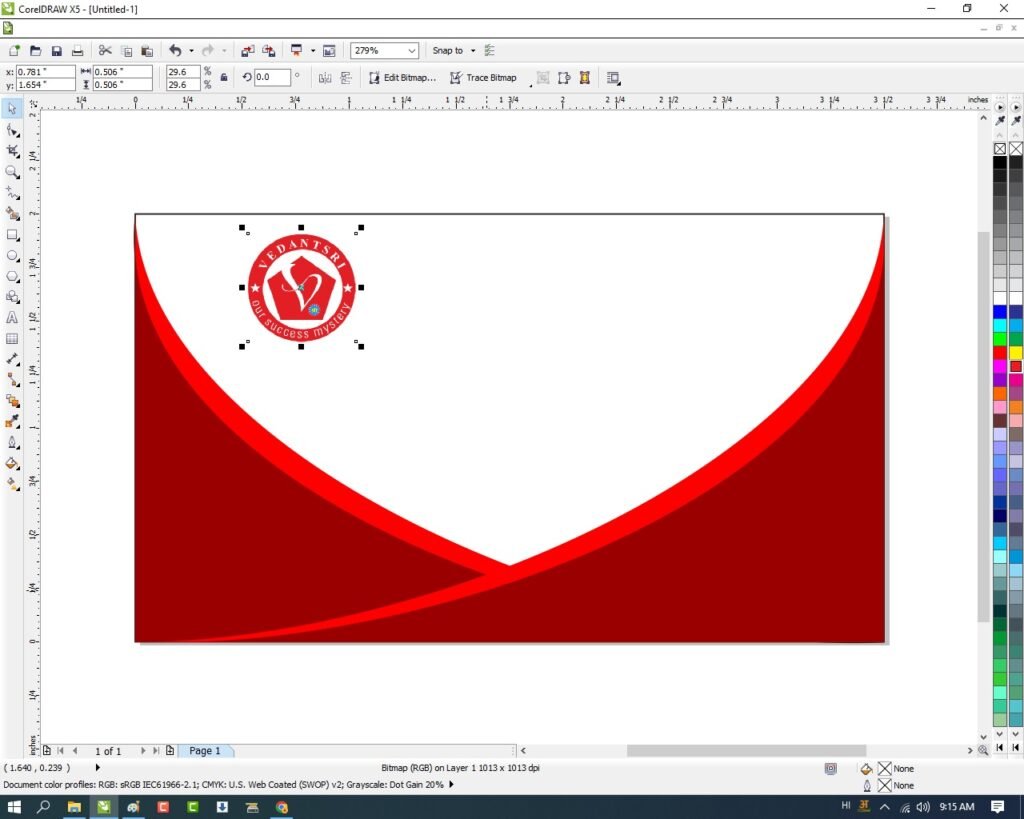
- Text tool से VEDANTSRI लिखेगे Or Text का Font Style, Color Change करे
- Blend Tool > Drop Shadow Tool से text पर Shadow Apply करे।

- Text Tool से detail Fill करे।

Created & Explained By Pratibha Modanwal
Important Links
1-VedantSri Official Website:- https://vedantsri.com
2-Student Support Website:- https://www.vedantsri.net
3-Jobs Assist Website:- https://www.jobdo.in
External Link
1-VedantSri Official Website:- https://vedantsri.com
2-Course Store Website:- https://vedantsri.in
3-Jobs Assist Website:- https://www.jobdo.in
4-MS Word Class:- https://mswordclass.com/
5-Corel Free Class:- https://corelclass.com/
6-Free Excel Class:- https://msexcelclass.com/