Invitation Card Design CorelDraw, Easy Method, Step By Step, Download Source File
Hello Friends, Welcome to Corelclass.com In This Post I am Going To Teach you How To Create Invitation Card Design CorelDraw. In This Project, You Can Learn How To Design Invitation Card Design in CorelDraw Application an Easy Method. Invitation Card Design CorelDraw
You can also Download the Practice File in This Post. So Let’s Start To Learn This Project, Before starting I request you to Please Follow Given below step to Learn Properly step by step. Invitation Card Design CorelDraw, Easy Method, Step By Step, Download Source File
- Press Window + R to Open the Run dialogue Box.
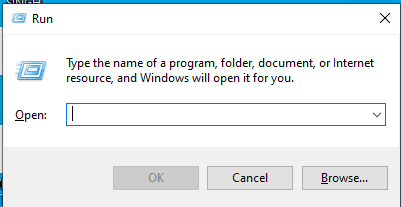
- Type CorelDraw than Press ok.
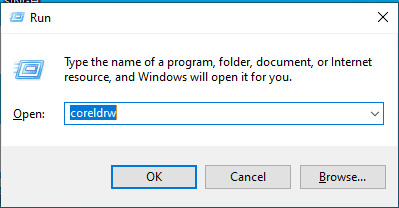
- Open Application CorelDraw.
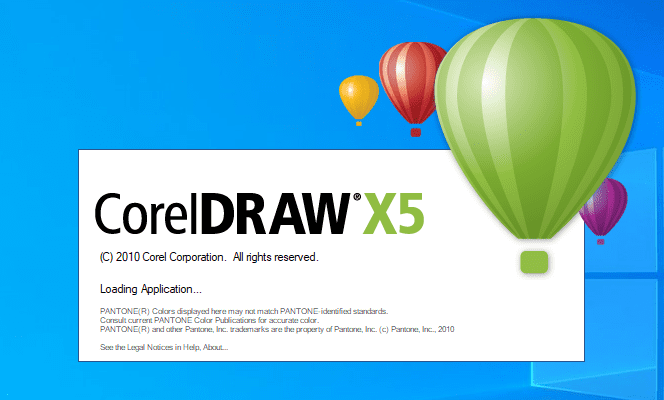
- Press Ctrl + N to open the New page window.
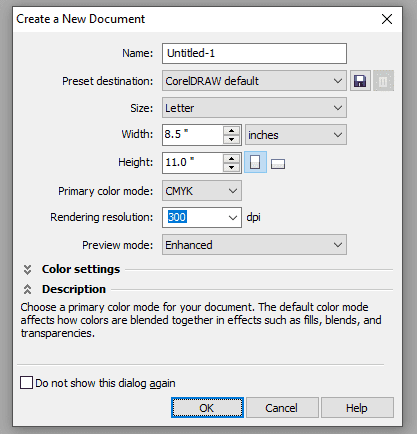
- Then Press Ok
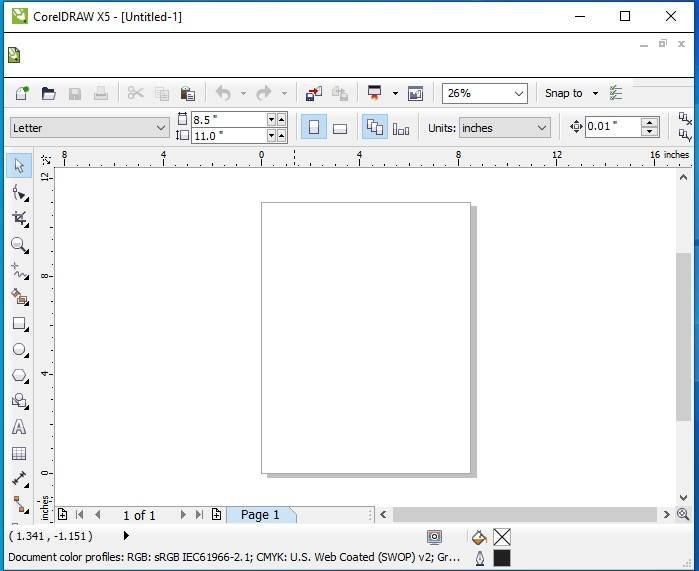
- Double Click on the Rectangle tool.
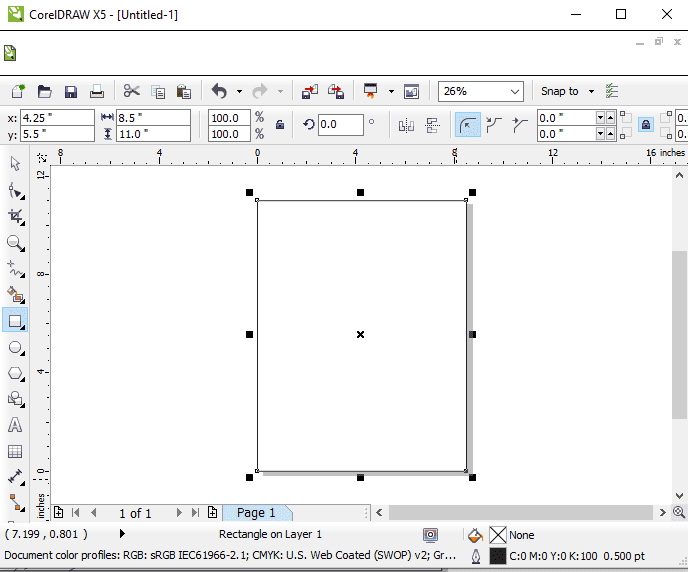
- Then fill in any color on the page.
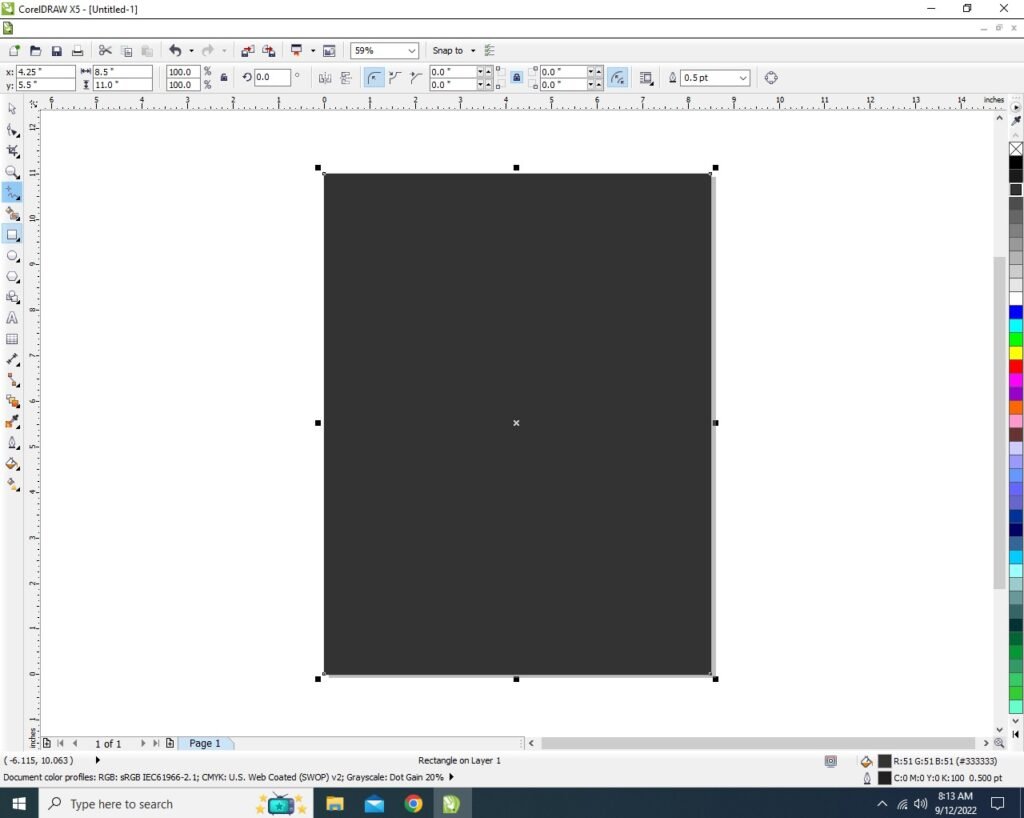
- Draw a small Rectangle.
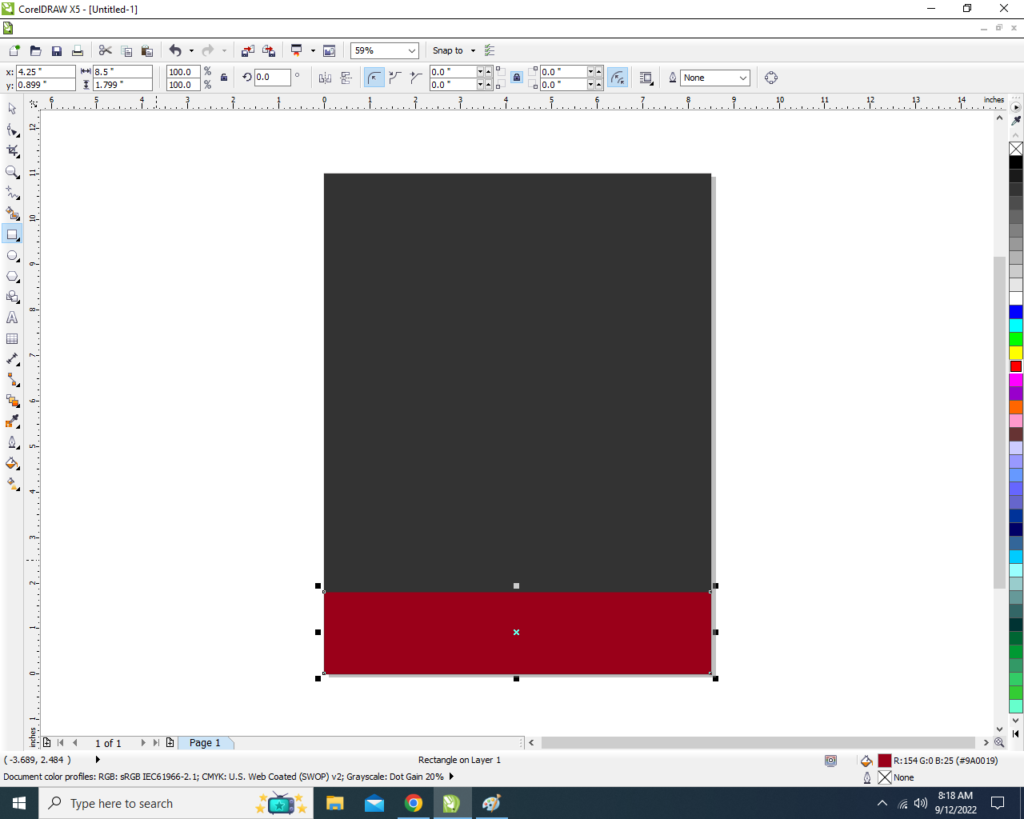
- Fill any color in Rectangle and no outline.
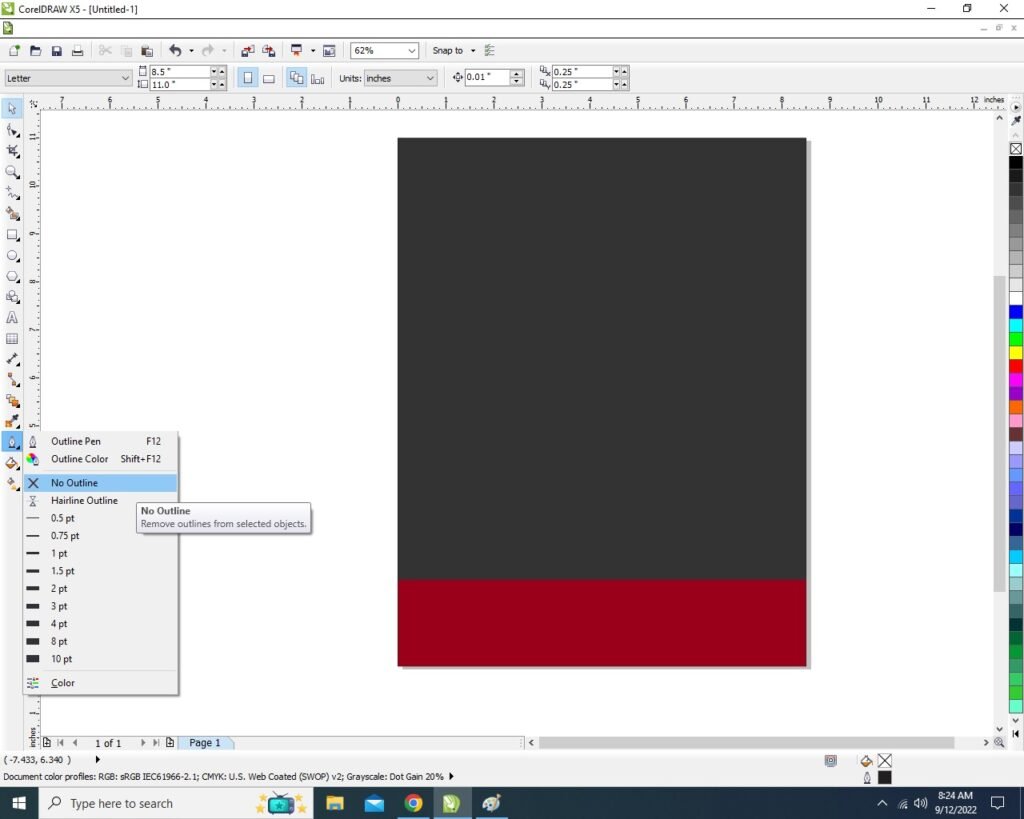
- Press F10 > CTRL + Q > Then Click on Right in Rectangle Corner. Invitation Card Design CorelDraw, Easy Method, Step By Step, Download Source File
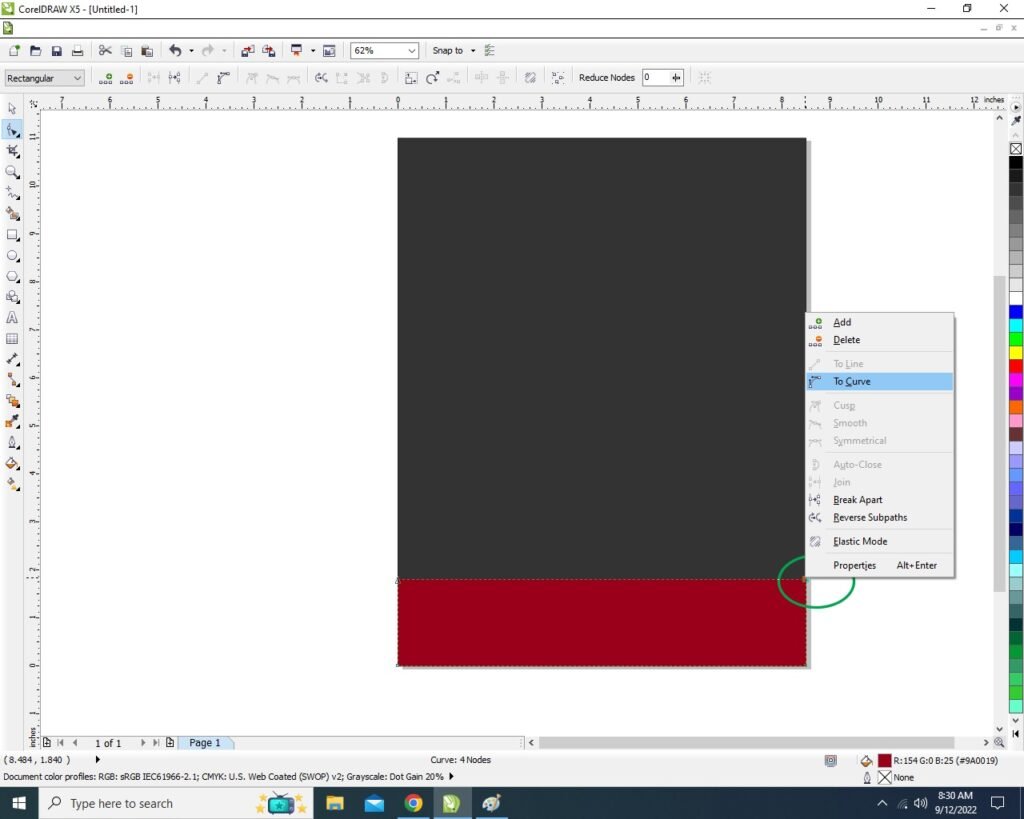
- Click on to Curve option.
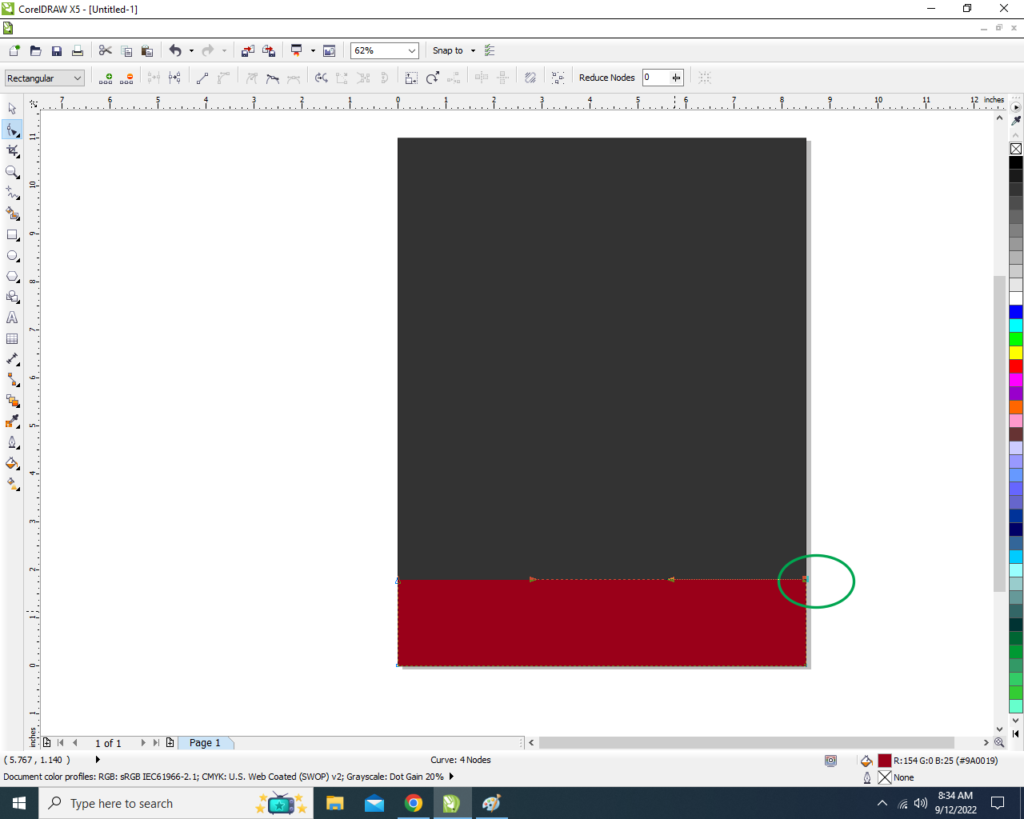
- Then Move the Arrows and make a new shape .
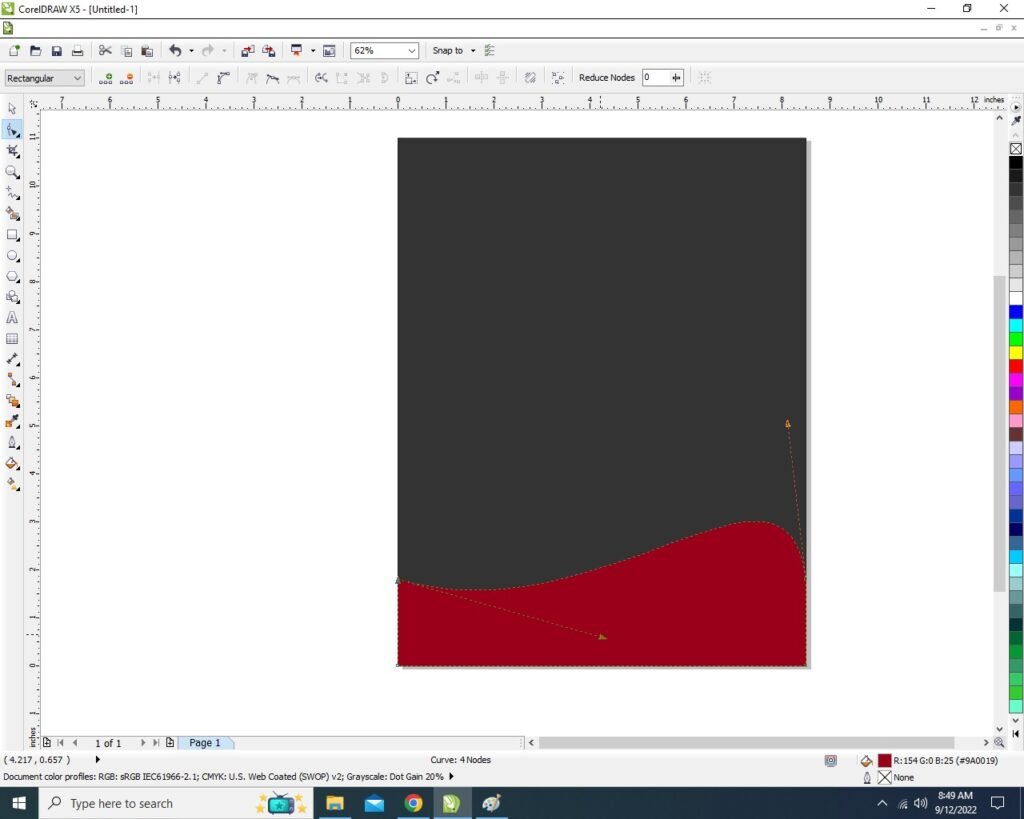
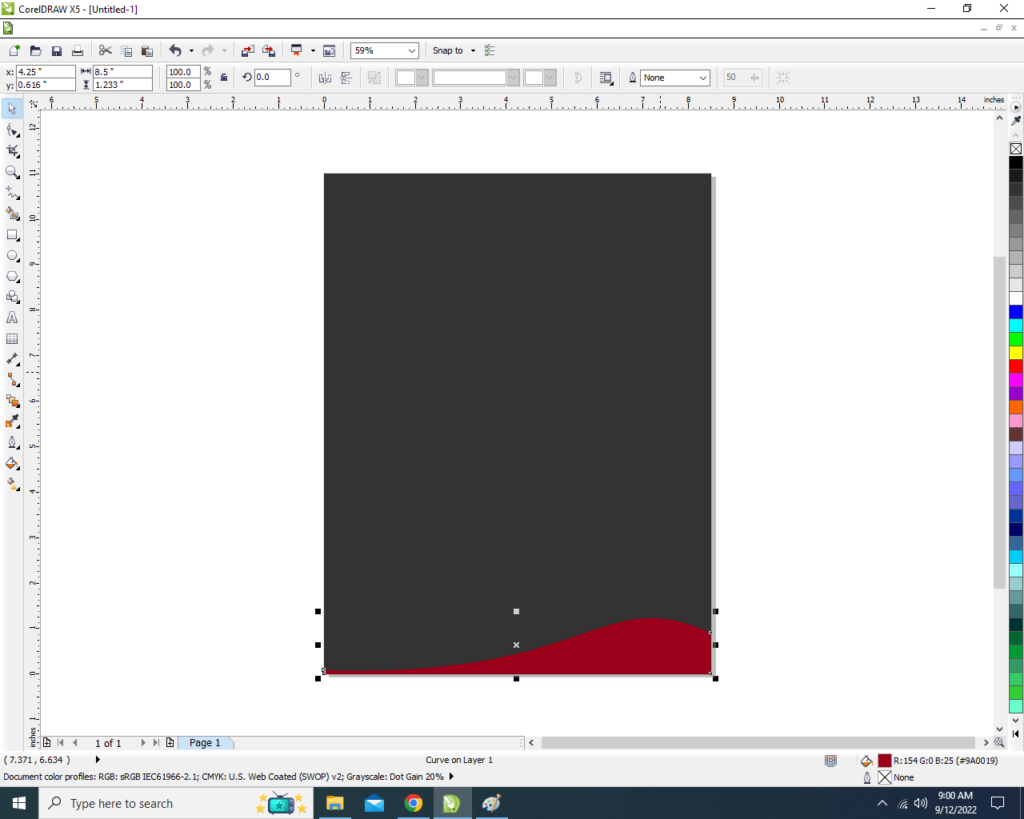
- Press CTRL + D to make a Duplicate of this shape and Fill in any different color.
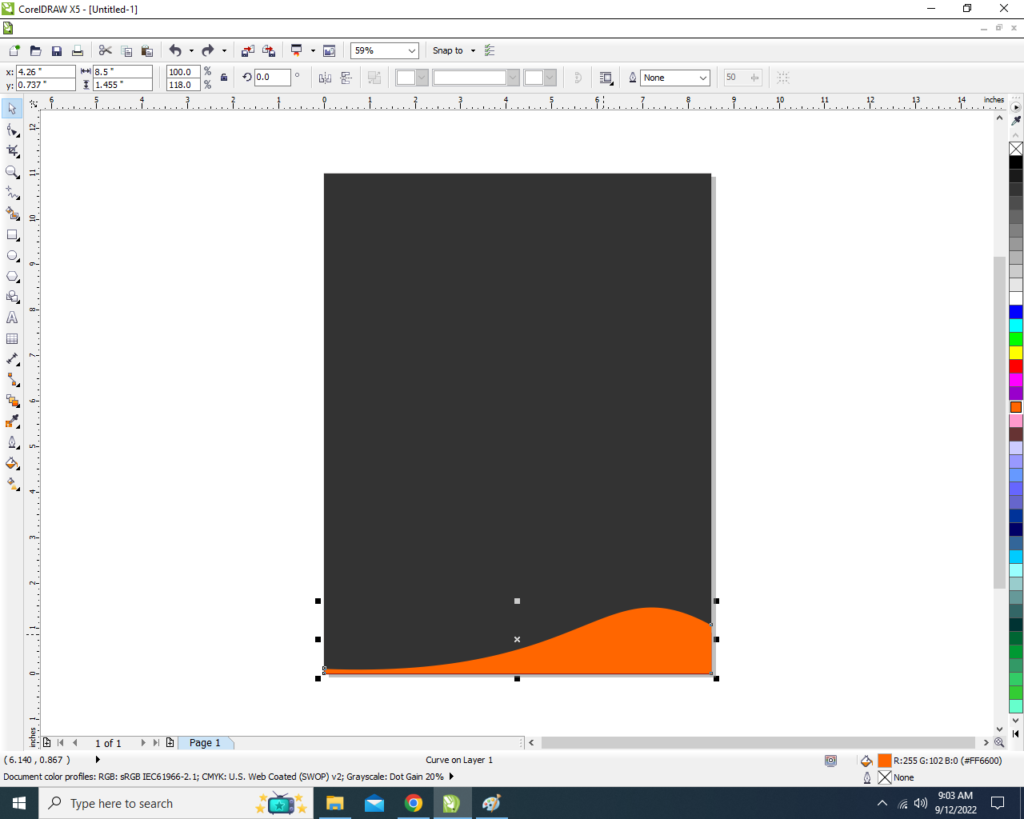
- Than Press CTRL + Page Down to Move the Shape in backsword.
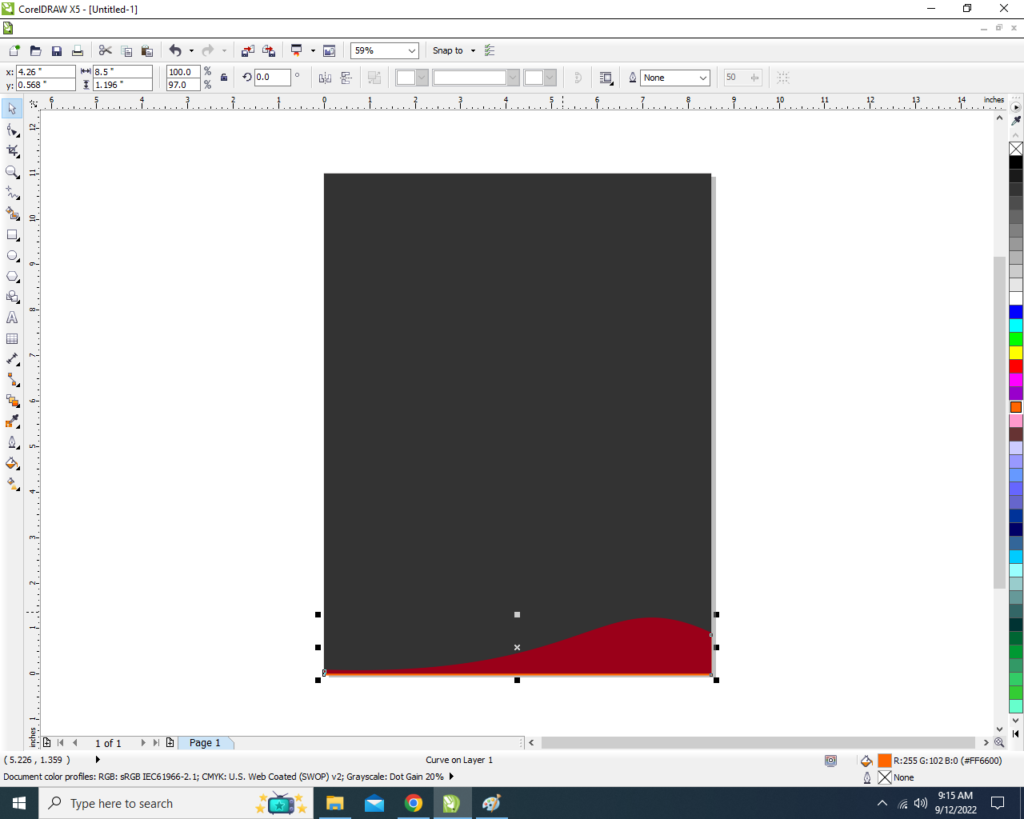
- Make the back shape a little bigger than the front shape.
- to help of pick tool > Grab the middle point and move it upwards. Invitation Card Design CorelDraw, Easy Method, Step By Step, Download Source File

- So many duplicates will do and fill different colors in the shapes.
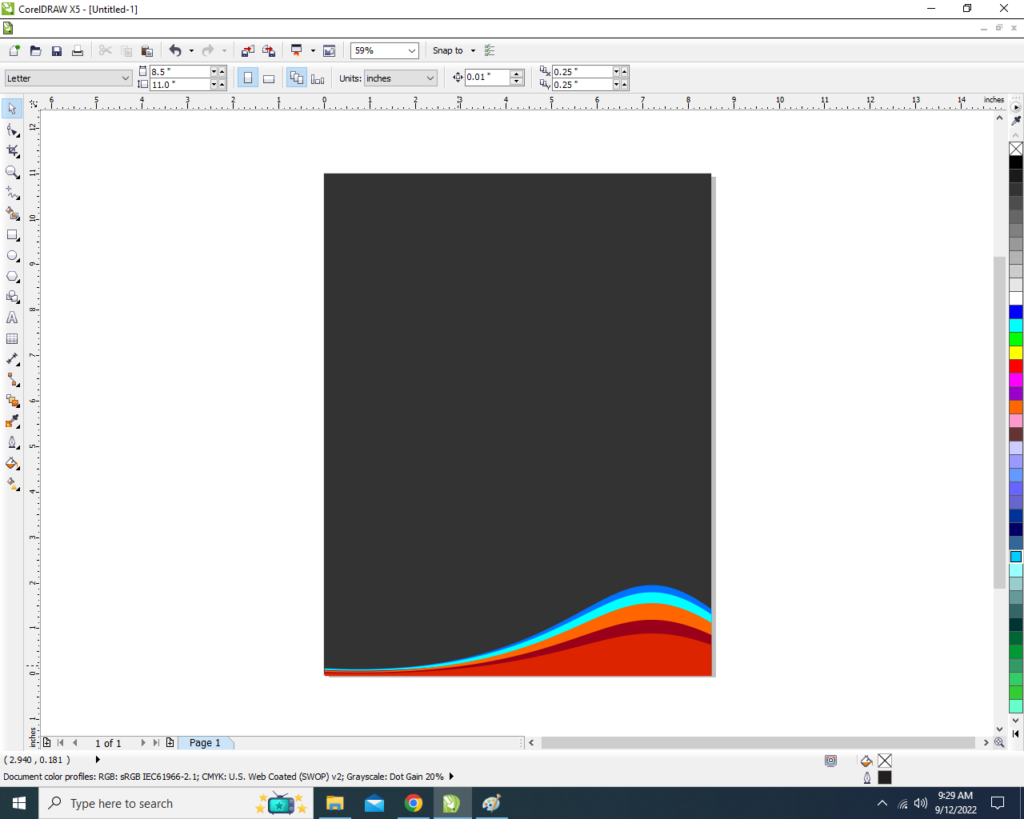
- Draw the new Rectangle and fill any color and no outline in the shape .
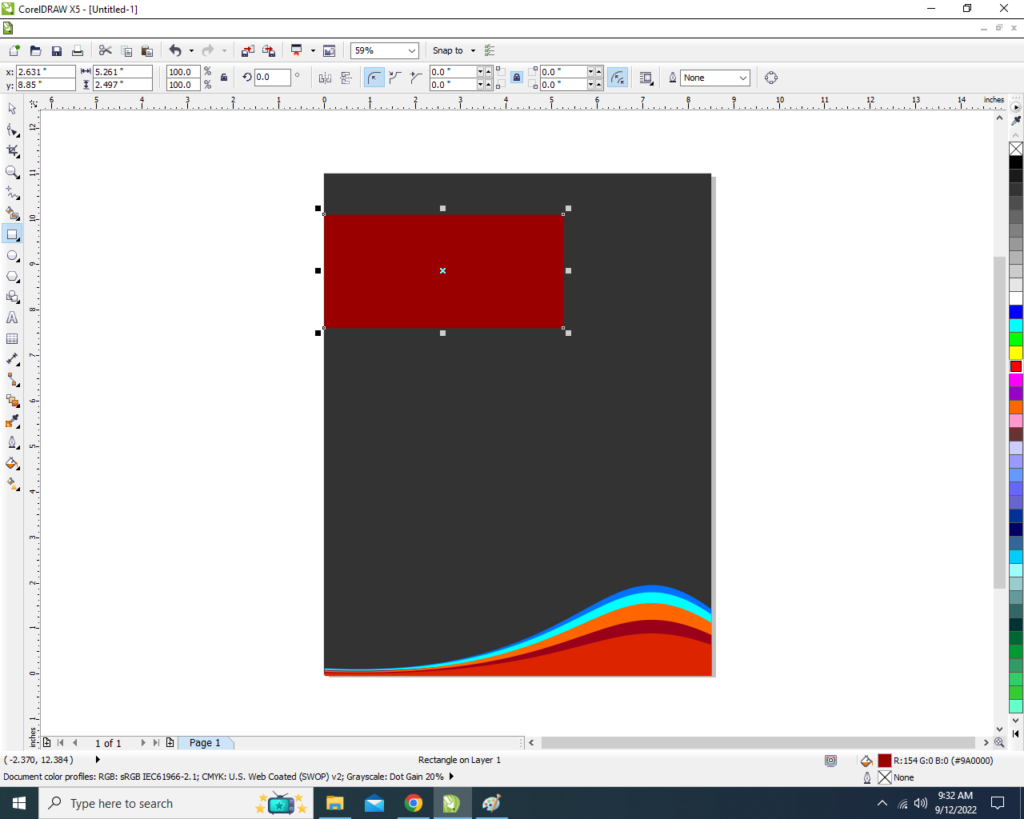
- This shape will also be made a new shape with the help of F10 & CTRL + Q to curve the shape.
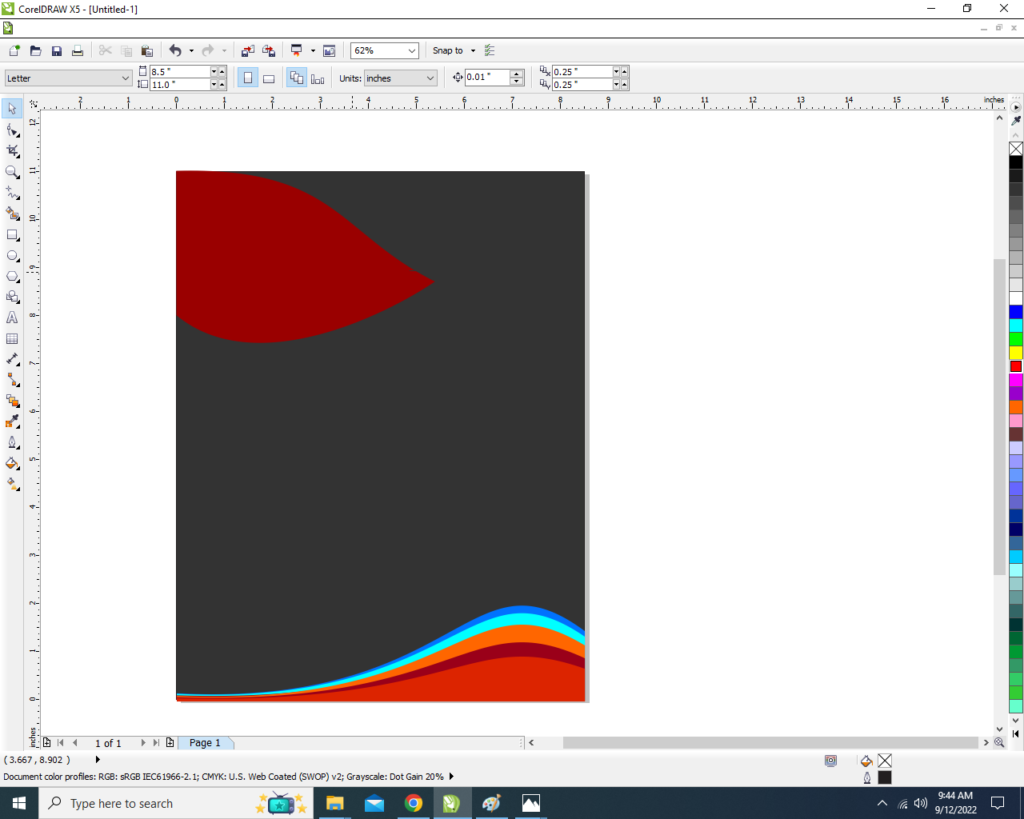
- Now make a duplicate of this shape and fill any color in shape.
- then press CTRL + page down to send Backward the shape.
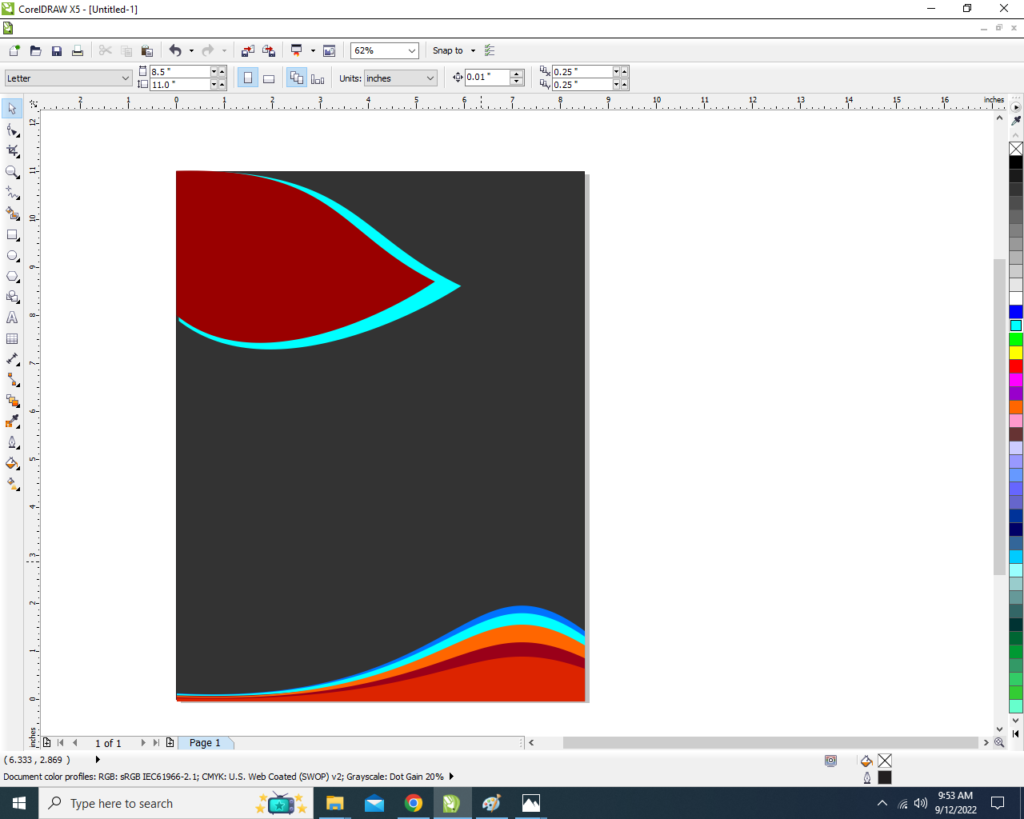
- Now we will go to the text tool & will write.
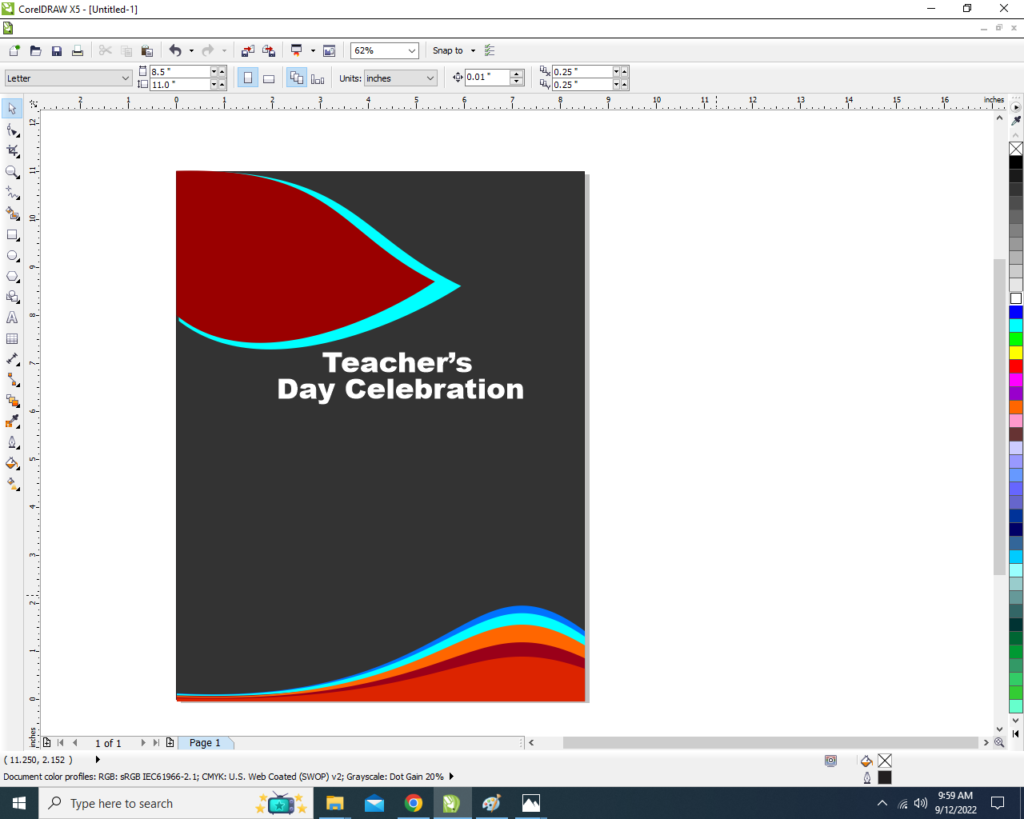
- After writing the Teacher’s Day celebration, We Will add more lines to it, for Example the timing location address, etc.
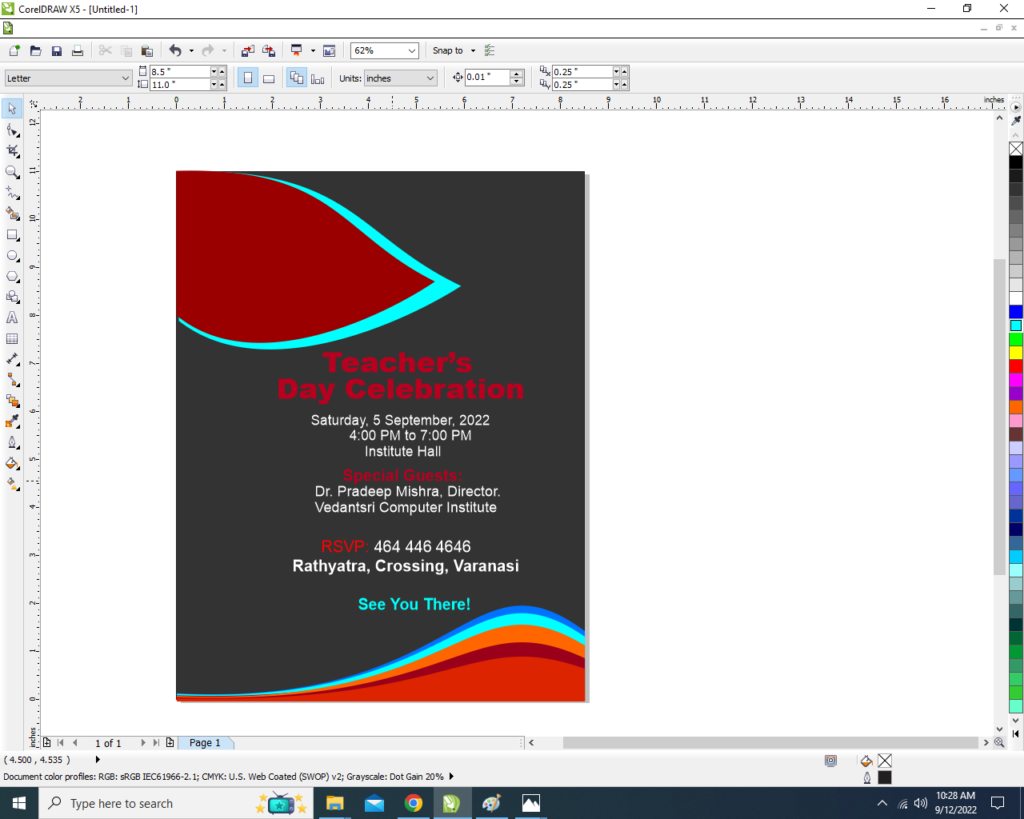
- You can adjust the color and size of the letters.
- Then you insert your logo.
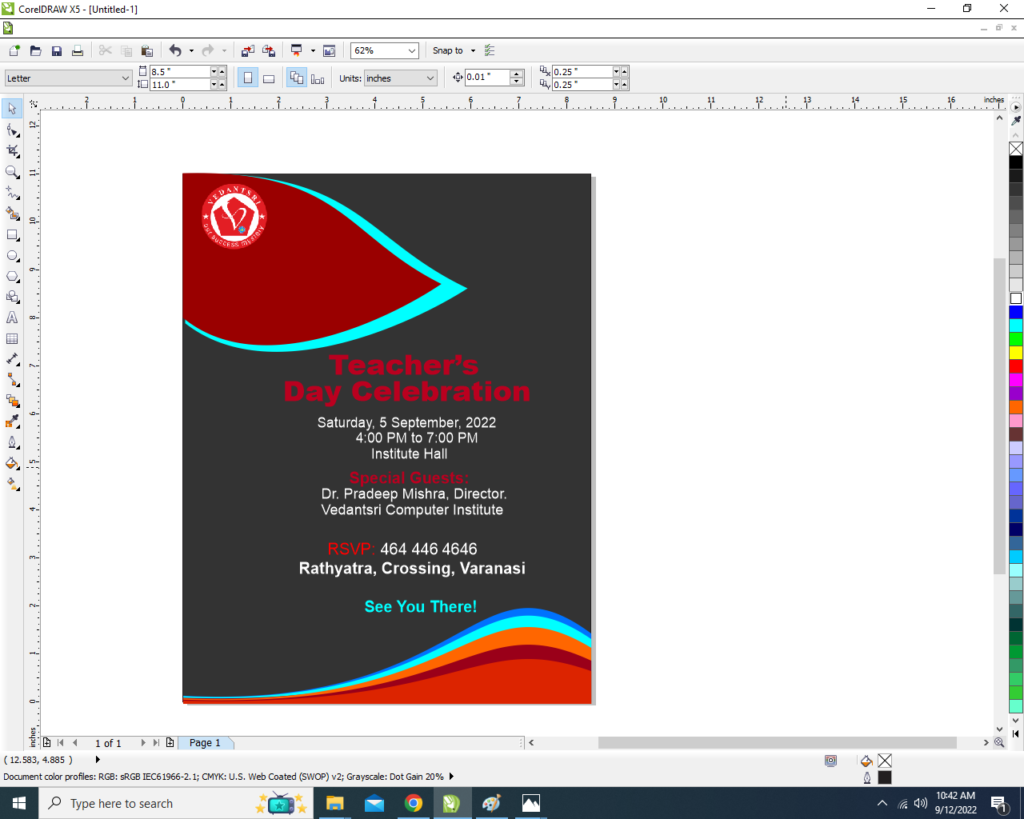
- Then you can write the name of your Institute/college/school. Invitation Card Design CorelDraw, Easy Method, Step By Step, Download Source File
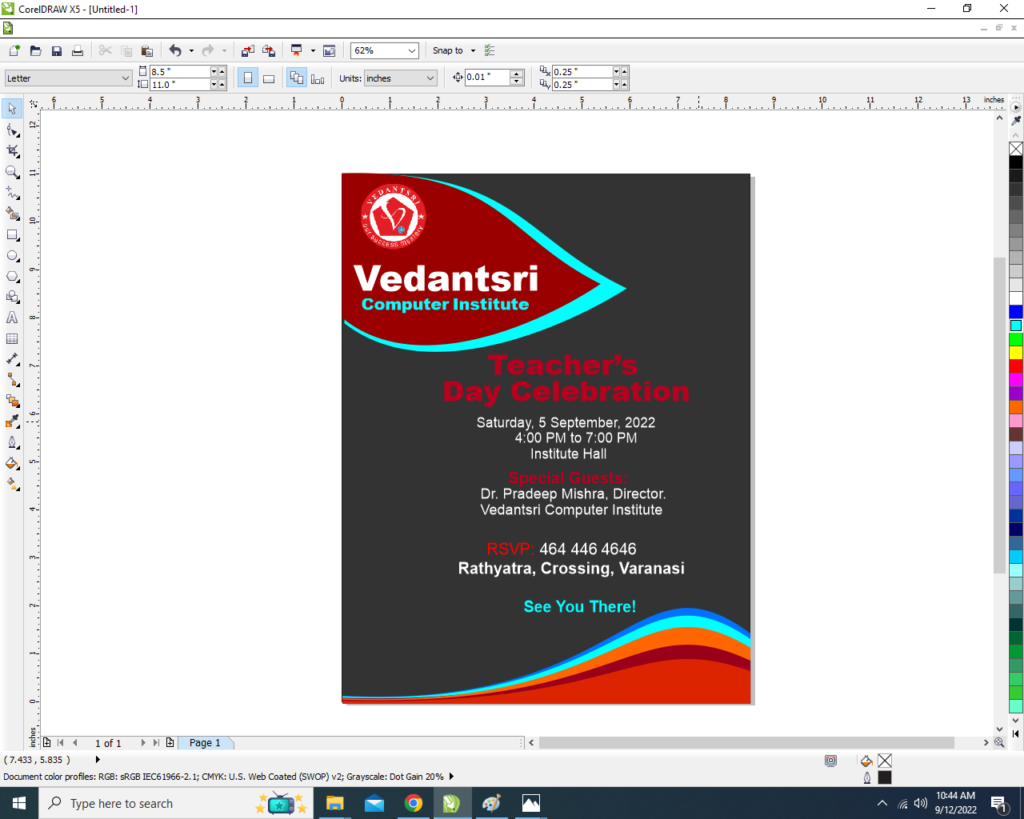
- You can Apply shadow on letters.
- Click on Blend tool > then click option Drop Shadow.
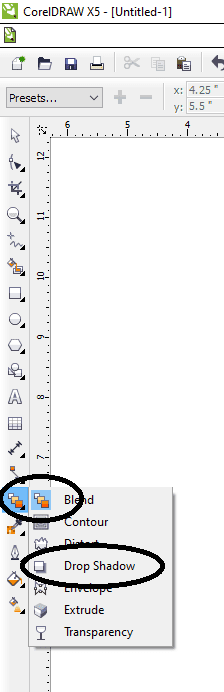
- Select the letter on which you want to apply the Drop Shadow.
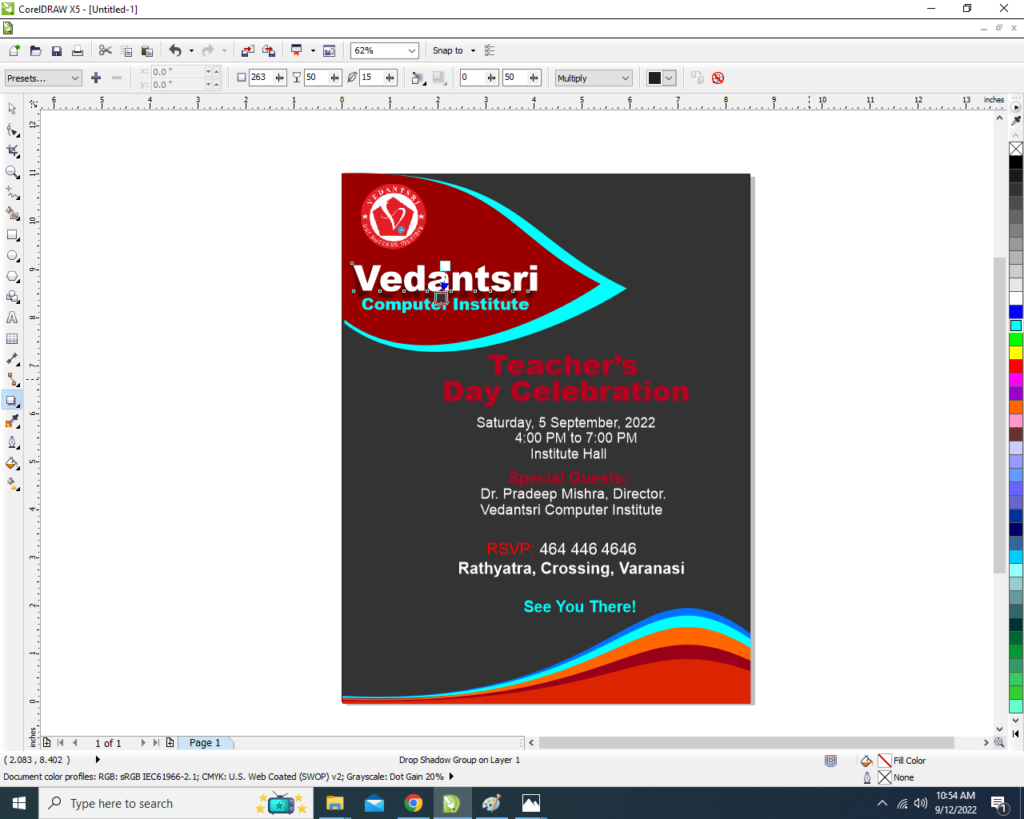
- Similarly, You can apply drop shadow on whichever letter & Object you want.
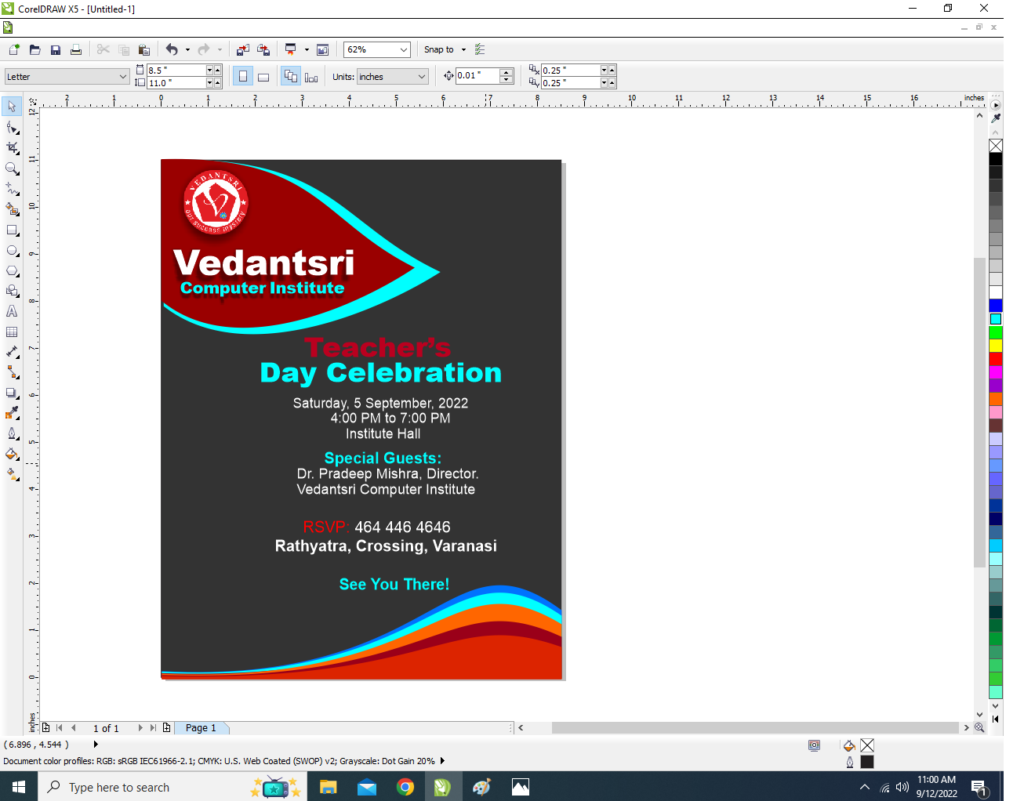
Created & Explained By Shikha Singh
Important link
Visit at – https://www.corelclass.com
Read Also it – https://msexcelclass.com/
Also, Read- Tally Course Fees, Duration, Scope, Syllabus, Admission, Institutes
Also Read – CCC Course Fees, Syllabus, Duration, Scope, Jobs, and Institute
Important Link – DFA Course Fees, Syllabus, Duration, Scope, Jobs, and Institute
Visit – https://mswordclass.com/

